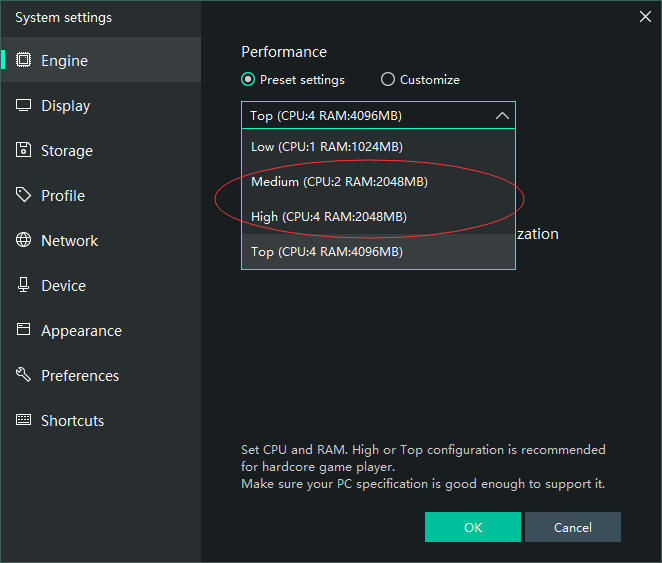
Принтскрин кнопка – одна из самых полезных клавиш на клавиатуре, позволяющая мгновенно сохранить скриншот экрана. Однако, иногда пользователи сталкиваются с ситуацией, когда она перестает функционировать. В этой статье мы рассмотрим пять шагов, позволяющих решить данную проблему и вновь воспользоваться принтскрин кнопкой без проблем.
Шаг 1: Проверьте клавишу Print Screen на вашей клавиатуре. Возможно, она заблокирована или выключена. Убедитесь, что она не заперта или нажата. Если клавиша выключена, вам необходимо нажать на нее или воспользоваться комбинацией клавиш, чтобы включить ее.
Шаг 2: Перезапустите компьютер. Иногда, некорректные настройки или программные сбои могут приводить к неработоспособности принтскрин кнопки. Перезагрузка компьютера может помочь восстановить нормальную работу клавиши.
Шаг 3: Обновите драйвера клавиатуры. Устаревшие или поврежденные драйвера могут вызывать проблемы с принтскрин кнопкой. Чтобы обновить драйвера, перейдите в меню «Устройства и принтеры», найдите свою клавиатуру, нажмите правой кнопкой мыши и выберите «Обновить драйвер».
Шаг 4: Проверьте наличие активных программ, конфликтующих с клавишей Print Screen. Некоторые приложения могут захватывать эту клавишу для своего собственного использования, что может привести к неработоспособности кнопки. Закройте все запущенные программы и повторно проверьте работу принтскрин кнопки.
Шаг 5: Используйте альтернативные методы сохранения скриншотов. В случае, если принтскрин кнопка все еще не работает, можно воспользоваться другими инструментами для сохранения скриншотов. Например, использовать программу для скриншотов или встроенные в операционную систему инструменты для этой цели.
Если вы следуете этим пяти шагам, скорее всего, у вас получится решить проблему с принтскрин кнопкой и вернуть ее работоспособность. Если проблема все еще не решена, рекомендуется обратиться к профессионалам для получения дополнительной помощи.
Почему кнопка принтскрин не работает?
Кнопка принтскрин, или Print Screen, на клавиатуре предназначена для быстрого создания снимка экрана. Однако иногда пользователи сталкиваются с ситуацией, когда эта функция не работает. Возможны несколько причин, почему кнопка принтскрин не дает ожидаемого результата.
1. Неправильное использование кнопки. Иногда пользователи путают кнопку принтскрин с другими клавишами на клавиатуре. Для создания снимка экрана нужно нажать либо «Print Screen» (может обозначаться как «PrtScn»), либо «Alt + Print Screen» для создания снимка только активного окна.
2. Отсутствие программы для обработки снимков экрана. После нажатия кнопки принтскрин создается скриншот, который требует программы для его обработки и сохранения. Встроенные в операционную систему средства, такие как «Paint» или «Word», могут быть использованы для открытия скриншота и сохранения его в нужном формате.
3. Проблемы с драйверами клавиатуры или программного обеспечения. Если кнопка принтскрин не работает, причиной может быть неисправность драйверов клавиатуры или конфликт с другим программным обеспечением. Обновление драйверов или устранение конфликта может помочь восстановить работу кнопки принтскрин.
4. Внешние программы, блокирующие функцию. Некоторые программы, например, программы для защиты авторских прав или программы с функцией «ребячий контроль», могут блокировать функцию принтскрин. В этом случае, отключение или изменение настроек таких программ может решить проблему.
5. Другие клавиши, использующиеся для снимка экрана. Некоторые ноутбуки или комбинации клавиш могут использовать другие команды для создания скриншотов экрана. Необходимо проверить документацию устройства или провести поиск в Интернете, чтобы найти правильную комбинацию клавиш для создания снимка экрана на вашем устройстве.
Шаг 1: Проверьте клавишу «Prnt Scrn»
Первым делом, если ваша кнопка «Prnt Scrn» не работает, вам следует проверить саму клавишу на клавиатуре.
Убедитесь, что клавиша «Prnt Scrn» или «Print Screen» правильно нажимается и отдаёт обратную связь при нажатии. Если эта кнопка не реагирует или ощущается необычным образом при нажатии, то проблема может быть физической в самой клавише.
Для проверки вы можете воспользоваться другой клавишей, чтобы убедиться, что проблема на самом деле связана с кнопкой «Prnt Scrn», а не с программными настройками или другими факторами.
Если вы обнаружили, что клавиша «Prnt Scrn» не работает или повреждена, вам может потребоваться заменить клавиатуру или обратиться к специалисту для ремонта или замены клавиши.
Убедитесь, что клавиша не повреждена
Если ваша клавиша принтскрин не работает, первым делом нужно проверить, что сама клавиша не повреждена. Даже небольшая физическая неисправность может быть причиной неисправности клавиши.
Взгляните на клавишу внимательно. Есть ли на ней какие-либо следы ударов или повреждений? Если на клавише видны царапины, трещины или она обломана, то это может быть причиной неполадок. В таком случае, вам потребуется заменить клавишу, чтобы восстановить функциональность кнопки «принтскрин».
Если физические повреждения отсутствуют, обратите внимание на то, что клавиша находится в нужном положении и хорошо прилегает к клавиатуре. Иногда клавиша может выходить из строя из-за неправильной установки или неплотного прилегания. Проверьте, нет ли зазоров между клавишей и клавиатурой, которые могут мешать нормальной работе.
Для того чтобы определить, является ли клавиша принтскрин действительно неисправной, можно попробовать нажать ее с разных углов и с разными усилиями. Если клавиша не реагирует на нажатия во всех случаях, скорее всего, проблема не в ней.
Совет: Помните, что удаление и установка клавиши — это сложная процедура, которую лучше доверить профессионалам. Если у вас есть сомнения в своих навыках, лучше обратитесь за помощью к специалисту.
Проверьте, что клавиша не заблокирована программным обеспечением
Иногда проблема с неисправной PrintScreen кнопкой может быть связана с блокировкой клавиши программным обеспечением. В этом случае вам потребуется проверить и отключить любое программное обеспечение, которое может повлиять на работу этой клавиши.
Следуйте этим шагам, чтобы проверить, что клавиша не заблокирована:
- Откройте меню «Пуск» и выберите «Настройки».
- В меню «Настройки» найдите раздел «Система» и откройте его.
- В разделе «Система» выберите «Клавиатура».
- Проверьте наличие каких-либо активных программ, которые могут блокировать работу клавиши PrintScreen. Если вы обнаружите такую программу, отключите ее или настройте ее таким образом, чтобы она не блокировала клавишу PrintScreen.
- После проведения этих изменений, перезапустите компьютер и проверьте, работает ли клавиша PrintScreen.
Если после выполнения этих шагов клавиша PrintScreen по-прежнему не работает, возможно, проблема лежит в аппаратной неисправности клавиатуры или драйвера клавиатуры. В этом случае, рекомендуется обратиться к специалисту, который сможет проанализировать и устранить проблему с клавишей PrintScreen.
Шаг 2: Проверьте настройки операционной системы
Проблема с неработающей кнопкой «принтскрин» может быть связана с неправильными настройками операционной системы. В этом случае рекомендуется выполнить следующие шаги для проверки и настройки на русском языке:
1. Проверьте, что кнопка «принтскрин» не заблокирована с помощью клавиш-переключателей. Некоторые компьютеры имеют специальные клавиши, которые могут блокировать некоторые функциональные клавиши, включая «принтскрин». Убедитесь, что эти клавиши не включены.
2. Проверьте настройки клавиатуры в операционной системе. Убедитесь, что клавиша «принтскрин» настроена правильно. Для этого откройте «Панель управления» и найдите раздел «Клавиатура». Проверьте, что функциonal’ные клавиши включены и не заблокированы.
3. Проверьте наличие установленного программного обеспечения для работы с изображениями. Некоторые программы требуют наличия специального программного обеспечения для работы с «принтскрин». Убедитесь, что у вас установлена подходящая программа или поискать альтернативные варианты.
4. Проверьте, что вы используете правильную клавишу «принтскрин». Если у вас на клавиатуре есть несколько клавиш «принтскрин», убедитесь, что вы используете правильную клавишу. Некоторые клавиатуры имеют отдельные клавиши для «принтскрин», «alt + принтскрин» и «ctrl + принтскрин». Попробуйте нажать разные комбинации клавиш.
5. Перезагрузите компьютер. Некоторые проблемы с клавиатурой могут быть временными и могут быть решены путем перезагрузки системы. Перезагрузите компьютер и проверьте, работает ли кнопка «принтскрин» после этого.
Если после выполнения всех этих шагов проблема не решена, возможно, вам понадобится обратиться к специалисту по обслуживанию компьютера для диагностики и ремонта.
Убедитесь, что функция «Print Screen» активирована
Перед тем, как начать решать проблему с неработающей кнопкой «Print Screen», убедитесь, что эта функция активирована на вашем компьютере. Для этого выполните следующие шаги:
| Шаг 1: Нажмите на кнопку «Пуск» в нижнем левом углу экрана и откройте меню «Параметры». |
| Шаг 2: В меню «Параметры» найдите и выберите раздел «Система». |
| Шаг 3: В разделе «Система» перейдите во вкладку «Клавиатура». |
| Шаг 4: Убедитесь, что опция «Использовать Print Screen для скриншотов» активирована. Если она отключена, включите ее. |
| Шаг 5: После активации опции «Использовать Print Screen для скриншотов», нажмите на кнопку «Применить» или «ОК», чтобы сохранить изменения. |
После выполнения этих шагов, функция «Print Screen» должна быть активирована и работать корректно. Если проблема все еще не решена, перезагрузите компьютер и повторите попытку. Если проблема не исчезнет, возможно, причина кроется в других факторах, и вам стоит обратиться за помощью к специалисту.
Проверьте, что скриншоты сохраняются в нужной папке
Если ваша клавиша «принтскрин» не работает, то возможно проблема заключается в неправильной настройке сохранения скриншотов. Вам необходимо проверить, что скриншоты сохраняются в нужной папке.
Вот несколько шагов, которые вы можете выполнить, чтобы проверить правильность настройки сохранения скриншотов:
- Перейдите в настройки вашей операционной системы или программы для захвата скриншотов.
- Найдите раздел, связанный с сохранением скриншотов.
- Убедитесь, что указана правильная папка для сохранения скриншотов.
- Проверьте доступность этой папки и убедитесь, что у вас есть разрешение на запись в неё.
- Если папка недоступна или у вас нет разрешения на запись, выберите другую папку для сохранения скриншотов.
После выполнения этих шагов вам следует проверить, что скриншоты теперь сохраняются в правильной папке.
Шаг 3: Установите дополнительное программное обеспечение
Если принтскрин кнопка не работает, может потребоваться установка дополнительного программного обеспечения. Следуйте этим шагам для установки необходимых программ на вашем компьютере:
- Проверьте операционную систему. В зависимости от того, какую операционную систему вы используете, вам может понадобиться различное программное обеспечение.
- Для Windows: для захвата скриншотов вы можете установить программы, такие как Lightshot, Greenshot или Snagit.
- Для Mac: на компьютерах Mac уже есть встроенный инструмент для захвата экрана. Вы можете нажать комбинацию клавиш Command + Shift + 3, чтобы сделать снимок всего экрана, или Command + Shift + 4 для выборочного захвата.
- Для Linux: в зависимости от вашего дистрибутива Linux существуют различные программы для создания скриншотов. Некоторые из них включают Flameshot, Shutter или Kazam.
- Выберите программу, которую вы хотите установить. При выборе программы для захвата скриншотов учитывайте возможности, цену и отзывы пользователей.
- Скачайте программу с официального сайта разработчика. Убедитесь, что вы скачиваете программу только с надежных и проверенных источников.
- Установите программу на ваш компьютер. Запустите загруженный файл и следуйте инструкциям по установке.
- После установки программы, проверьте, работает ли принтскрин кнопка. Попробуйте сделать снимок экрана и сохранить его в удобном для вас формате.
По завершении этих шагов, дополнительное программное обеспечение должно быть успешно установлено на вашем компьютере. Если принтскрин кнопка все еще не работает, приступайте к следующему шагу.
Вопрос-ответ:
Почему не работает принтскрин кнопка?
Возможно, проблема заключается в том, что вы нажимаете неправильную кнопку. Проверьте, что вы нажимаете кнопку с надписью «Print Screen» или «PrtSc». Если это не помогает, то проблема может быть связана с программным обеспечением.
Почему я не могу сделать скриншот с помощью принтскрин кнопки?
Если вы не можете сделать скриншот с помощью принтскрин кнопки, это может быть связано с тем, что ваша клавиша «Print Screen» не работает. Попробуйте использовать комбинацию клавиш «Alt + PrtSc» или «Win + PrtSc». Если это не помогает, то возможно ваш компьютер требует обновления драйверов для клавиатуры.
Почему при нажатии на кнопку принтскрин ничего не происходит?
Если при нажатии на кнопку принтскрин ничего не происходит, возможно, проблема связана с неполадкой самой кнопки или с программными настройками компьютера. Первым делом, стоит попробовать перезагрузить компьютер и проверить, работает ли принтскрин после этого. Если после перезагрузки принтскрин по-прежнему не работает, можно попробовать следующие шаги.
Как изменить настройки принтскрин на компьютере?
Чтобы изменить настройки принтскрин на компьютере, необходимо открыть меню «Пуск» и выбрать «Параметры» или «Настройки», в зависимости от операционной системы. Затем следует выбрать раздел «Система» или «Настройки системы» и выбрать «Клавиатура». В этом разделе можно настроить различные комбинации клавиш, в том числе и принтскрин. Если проблема не решается изменением настроек, следует проверить обновления для операционной системы и драйверов клавиатуры.
Что делать, если принтскрин не сохраняет скриншоты на компьютере?
Если принтскрин не сохраняет скриншоты на компьютере, возможно, проблема связана с неправильным путем сохранения или с отсутствием прав доступа. В таком случае, следует проверить путь сохранения скриншотов в настройках операционной системы или программы для работы с изображениями. Также стоит убедиться, что у пользователя достаточно прав доступа для сохранения файлов на компьютере. Если проблема не решается, можно попробовать использовать другую программу для создания скриншотов или обратиться к специалисту для дальнейшей диагностики и решения проблемы.